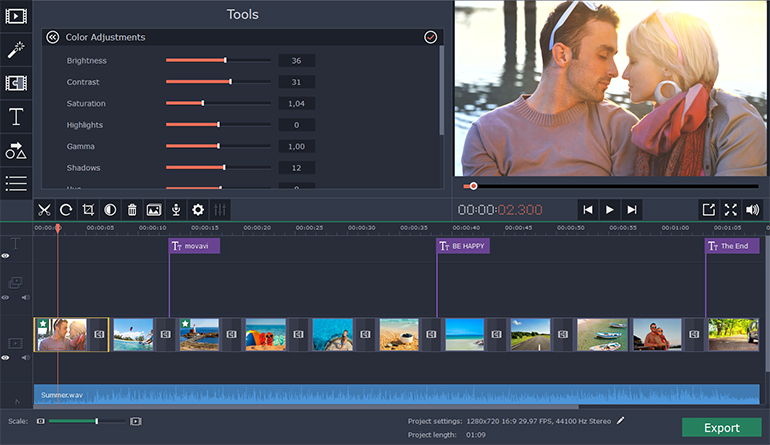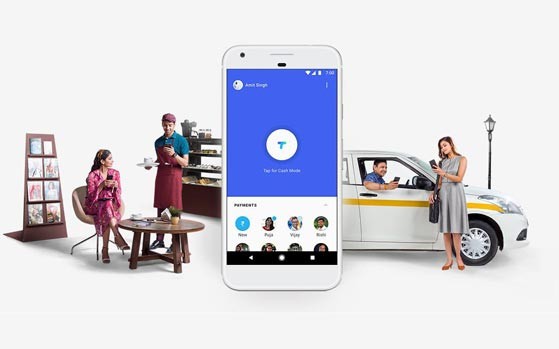Yes, we know you love firefox. It’s the most customizable browser ever. You can add great extensions available out there. But we are going to give you some cool tricks that will make you love even more.
Use Firefox as Notepad
Open new tab, type the following (without quotes) in address bar :
"data:text/html, <html contenteditable>"
And the best thing is you can even customize it using html styles. Come, on where’s your geeky mind ! Here’s one example for you.
data:text/html, <title>I love Firefox!</title><style>html,body{margin: 0; padding: 0;}</style><textarea style="font-size: 1.5em; line-height: 1.5em; background: %23000; color: %233a3; width: 100%; height: 100%; border: none; outline: none; margin: 0; padding: 90px;" autofocus placeholder="Say Hi..." />

Go on, copy and paste the above code in a new tab. (It works in other modern browsers as well)
Now, you can use the page as a quick notepad to carry your notes while browsing.
Add ‘Search Keywords’ For Your Favorite Websites In Just A Few Clicks
This a tip most of you might not be knowing, you can add any search box on any website to the Firefox URL address bar in a very handy way. Just go to the any Search Box and simply right-click on it, then click “add a keyword for this search”.
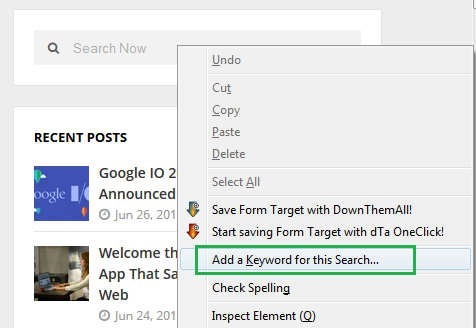
Then you’ll get a prompt, just name the bookmark, then type in a simple short keyword you can remember.
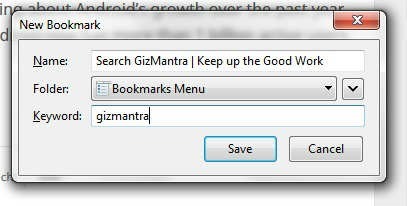
Now you can search your favorite site of choice anytime by typing the keyword, followed by what you want to search in the Navigation Bar.

It can save up lots of your time.
Switch tabs with Keyboard shortcuts
Instead of moving the mouse and select different tabs that you have open, use the keyboard. use these simple shortcuts:
- Ctrl+Tab (rotate forward among tabs)
- Ctrl+Shift+Tab (rotate to the previous tab)
- Ctrl+1-9 (choose a number to jump to a specific tab)
Quickly Delete Items from Address Bar History
When you start typing in the address bar, firefox automatically show previous URLs you’ve visited as drop-down list. But if you want to quickly delete them (You know why?), Go to the address bar, start typing an address, and the drop-down menu will appear with the URLs of pages you’ve visited. Use the down-arrow key to go down to an address you want to delete, and press the Delete key to make it disappear.
Auto Complete URL
Most of you as geeks might know this one. Oh ! yeah. Go to the address bar (Ctrl+L) and type the name of the website without the “www” or the “.com”. Then hit Ctrl+Enter, and it will automatically fill in the “www” and the “.com”. similarly for “.net” addresses, press Shift+Enter, and for “.org” addresses, press Ctrl+Shift+Enter.
Mouse shortcuts
These are some simple but useful shortcuts
- Middle click on link (opens in new tab)
- Shift+scroll down (previous page)
- Shift+scroll up (next page)
- Ctrl+scroll up (decrease text size)
- Ctrl+scroll down (increase text size)
- Middle click on a tab (closes tab) [Really useful]
Open Previously Closed Tab
If you have closed a tab by mistake, don’t panic! Hit Ctrl+Shift+T. This will open up the last tab you closed. If you keep clicking the shortcut, all your recently closed tabs will open.
That’s it for now. We’ll keep adding more.