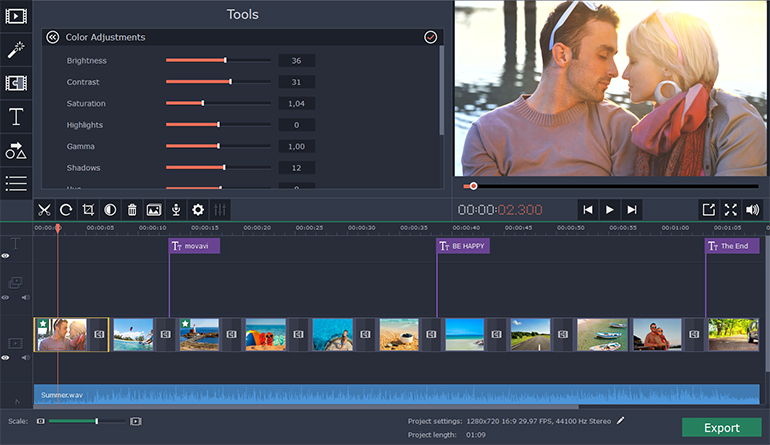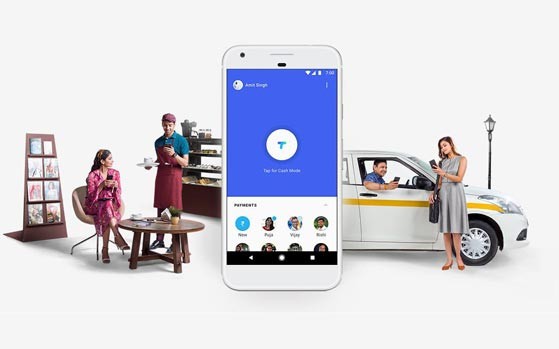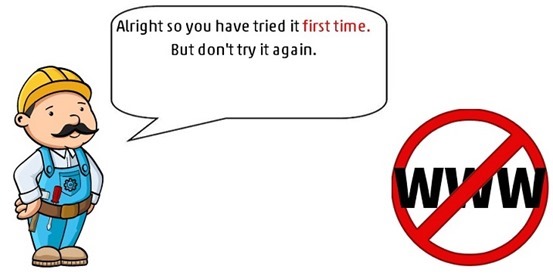 Perhaps you’re disciplined and want to block a website from yourself. Maybe you’ve the proud owner of a child who surfs the web for less than appropriate material. Whatever the This action will require you to edit your Host file. Your host file is a computer file used to store information on where to find a node on a computer network.
Perhaps you’re disciplined and want to block a website from yourself. Maybe you’ve the proud owner of a child who surfs the web for less than appropriate material. Whatever the This action will require you to edit your Host file. Your host file is a computer file used to store information on where to find a node on a computer network.
Method 1 : How to Block websites using hosts file
1. Open Windows Explorer and type in C:/Windows/System32/drivers/etc. If Windows isn’t installed on the C: drive, substitute the C: for the appropriate drive letter.
2. Double-click on hosts and open the document using Notepad when Windows prompts you. The hosts file tells the system what it should do when specific domains or IP addresses are accessed. This is the file that you are going to edit.
If Windows automatically redirects you, or if hosts opens in another program, simply open Notepad (Start -> All Programs -> Accessories -> Notepad) and then go to hosts by clicking File -> Open inside Notepad.
3. Locate the line “127.0.0.1 localhost” or “::1 localhost.” Put your cursor at the end of whichever line is lowest down.
Press “Enter” to create a new line.
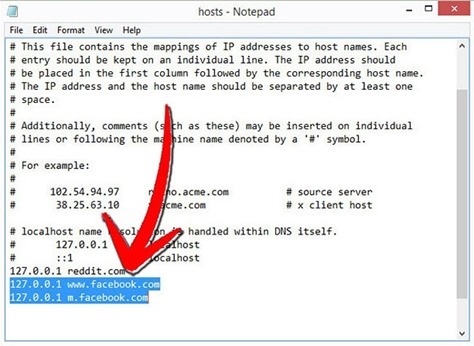
4. Type in whichever website or websites you wish to block. You can add any site, but you’ll will need to preface it with “127.0.0.1”.
To block the website facebook.com for example, just type in “127.0.0.1” followed by a single space, followed by “facebook.com”. Add all of the site’s domains, especially mobile domains, on new lines. Your computer might block “www.facebook.com”, but not “m.facebook.com” if you’re not careful. This is an easy workaround for the experienced computer user.
5. Click “File -> Save” in order to save the hosts file. If a prompt comes up saying that you cannot save the file because you are not an administrator, you’ll need to change the administrator permissions to include you. To do this:
Right click on the hosts’ file, choose Properties -> Security and make sure all the boxes are checked in your user account. This should allow you to save the file as an admin.
Also check -> How to turn off Images and Javascript in Firefox
Method 2: How to block site using addons(as Block Site, Fox Filter)
1. Open Firefox, click “Tools” then “Add-ons.” Click “Get Add-ons” and then “Browse All Add-ons.” Type “blocksite” in the search bar after the Mozilla Firefox add-ons website opens and hit “Enter.”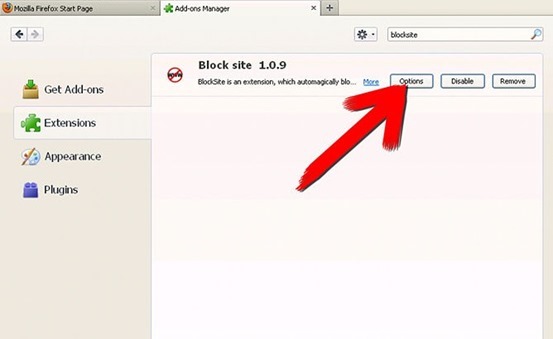
2. Click the “Add to Firefox” button next to the entry for BlockSite. Allow the add-on to load (usually fewer than 5 seconds), then click the “Install Now” button. Restart Firefox when prompted.
3. Go to “Tools,” then “Add-ons,” then click the BlockSite “Preferences” button after Firefox restarts. Make sure the “Blacklist” radio button is ticked, as well as “Enable BlockSite,” “Enable warning messages” and “Enable link removal.”
4. Check “Enable authentication,” then enter a password if you would like to keep other users from deleting blocked websites or changing the settings in BlockSite without your permission.
5. Click the “Add” button, enter the URL of the website you would like to block, then click “OK.” Repeat to add more sites, or click the “Clear” button to delete the list. Once the list of blocked sites is complete, click “OK” and restart Firefox.
There are many other addons available.